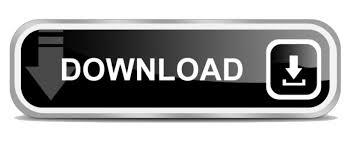
Here is the text I created along an arc with the angle of more than 359 degrees and later I replaced arc with a complete circle. Make an arc with an included angle of 359 degrees or more and then a text can be written along its boundary. This command allows you to curve text in AutoCAD only along an arc, so you have to use a workaround for making text along a complete circle. The ArcAlignedText Workshop window will pop up again providing you an opportunity to modify this aligned text.Ĭlick on F (fit along the arc) from buttons on top of this window and click OK to exit it. For that type ARCTEXT on command line again press enter and click on the text which you created in the previous step. You can also align this text in such a way that it covers complete space on the arc. Now click OK to apply changes and exit this window, your arc aligned text will look like the one shown in the image below. Set the height of text as per your requirement using Text height field. Set text height to appropriate size depending upon the scale of your drawing from properties panel and click on the button on the top to align it towards the left side of the arc. Enter the text which you want to align to the arc in the text field, I am using “this is arc aligned text” as the sample text. Click on the arc on which you want to make your aligned text, if the arc is a part of Polyline then explode the Polyline and then select arc.Ī new ArcAlignedText Workshop window will pop up. To write curve text along arc type ARCTEXT on the command line and press enter. There are also some interesting text related tips like text mask and mirroring, you can see all of those tips as well. This tool can’t be used to write curve text along the spline, polyline or circle but there is a workaround that can be used to make a text curved along the circle. For more information on attending one or bringing it to your company, organization, or school, go to her site, call The Type Studio at 20, or email Ilene at in Sign up for her e-newsletter at ARCTEXT express tool you can write curve text in AutoCAD which is aligned to an arc. Love type? Want to know more? Ilene Strizver conducts her acclaimed Gourmet Typography workshops internationally. So it’s best to wait to apply strokes until you’re sure the text is final. Important caveat: When you convert text to boxes, you make the text an uneditable vector. Changing this preference doesn’t affect boxes already drawn, only new boxes. The default position of a frame is on the inner edge, but you can change it to the outer edge by going to Preferences > Print Layout > General, and select Outside next to Framing. Go to Window > Item Styles > Edit Item Styles > Frames (QuarkXPress 8) or go through the XPert ItemStyles XTension (QuarkXPress 7). You can facilitate this process by setting a frame style. Change the frame to the outer edge by changing the Preferences before you draw the box (4). Then select Frame, which will appear on the inner edge by default, and select the attributes (3). To add a stroke (called a “frame” in QuarkXPress) to text, first convert your text (1) to vector (2). If you prefer the outline on the outside, change the default by going to Preferences > Print Layout > General. Go to Item > Convert Text To Boxes, then to Item > Frame, and then select your attributes.īy default, this adds an outline (or “frame,” as Quark calls it) to the inside of the characters. Highlight the text you want to apply the stroke to.Ģ. There’s no dedicated command for stroking text, so you’ll have to take a few steps:ġ. Q.How do I stroke text (for example, give type a yellow outline and a black fill) in QuarkXPress?Ī. If Ilene answers your question in the blog, you’ll receive one Official T-Shirt! Post your questions and comments by clicking on the Comments icon above. TypeTalk is a regular blog on typography.
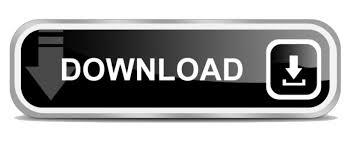

 0 kommentar(er)
0 kommentar(er)
